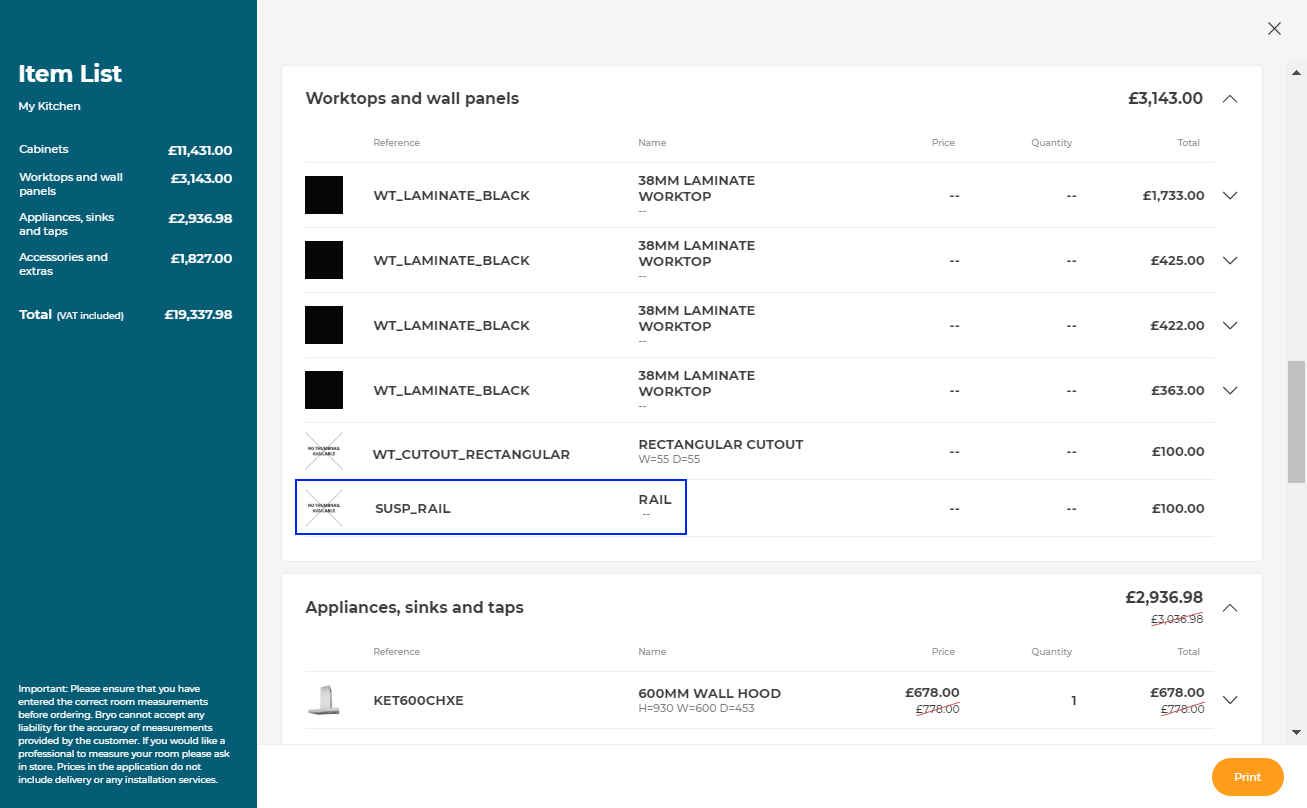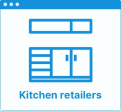Editing Suspension Rail
In the kitchen planner, cabinets and wall panels can be fixed to the wall with a suspension rail. The customer has the possibility to remove the rail manually via the Edit panel of the cabinet, knowing that the suspension rail and the number of legs are managed by a same Applicative Rule named Cabinet Leg Rule 🔗
Any modification on the suspension rail must be prepared beforehand by the Range Manager to ensure the expected behavior.
➡️ See Set Up Suspension Rails 🔗 or Set Up Suspension Rails through API🔗 for detailed information on this preparating work.
➡️ See also the Applicative rule SuspensionRailFittingsRule 🔗 for calculation of extra fittings for suspension rails.
Basic Actions and Options
⚙️ Set up: Dimension parameters on the product, 'railOption' on the cabinet
The suspension rail is added by default on any cabinet that is attached to a wall:
- Base and high cabinets, sink, oven and cooktop cabinets have a suspension rail only if they are touching the wall;
- Wall cabinets always have a suspension rail
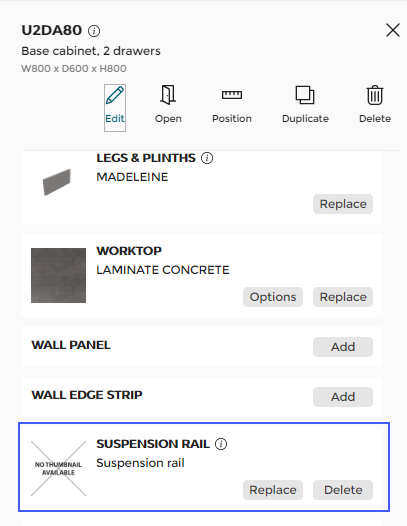
Even if the suspension rail option is enabled, it is possible to not have a 3D representation in the kitchen planner: Since this rail is on the back on the cabinet and not easily visible, in the Bryo sample planner, it was decided to not associate a 3D asset to the rail option. This item is created only for the correct price calculation and meeting the specification requirements. Of course 3D assets can be added on suspension rail product and managed via Assembly Editor to define correct scale and position (see the links above).
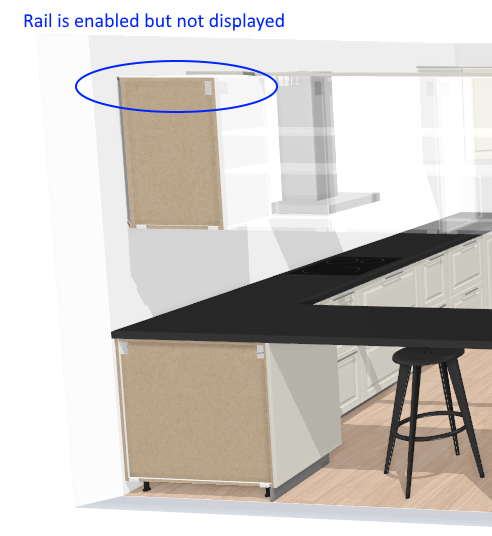
Possible Result in the Item List
Like all the illustrations in this page, this is a BRYO sample
Depending on the customer's choices all products are priced separately and visible in the item list.