Getting Started
Welcome to the BRYO application! This guide walks you through how to get started with the Bryo application.
Supported languages
Kitchen application only supports the following languages by default:
- English
- French
- Spanish
- Deutch
You can of course add other languages depending on your business unit by sending the translations through our dedicated API. Please visit the following link PUT Translations 🔗.
Setting up the Kitchen Style
To open the Bryo application, click Bryo 🔗.
The Home page of the Bryo application is displayed, as shown below:
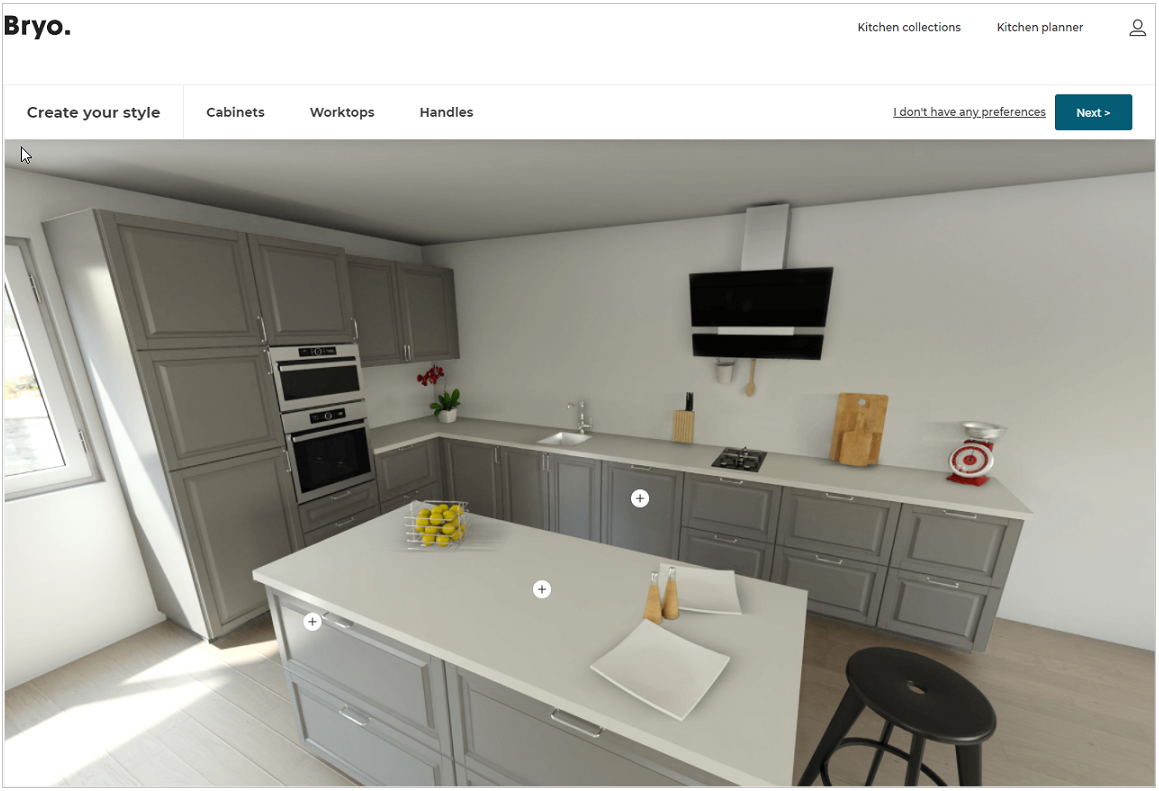
Kitchen Collection
This section allows you to explore the various designs of the kitchen, which gives you a basic idea to design your kitchen solution.
To explore the different kitchen solutions, click the Kitchen Collections from the top-right corner of the page, it will direct you to the collection of the kitchen.
User login
- Click the
 icon, to open the log-in window, as shown below:
icon, to open the log-in window, as shown below:
The login window appears, as shown below:
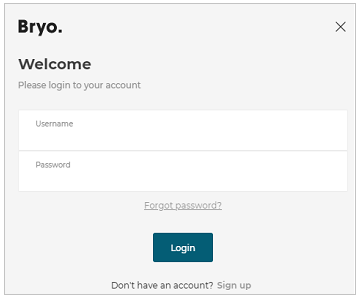
Enter your credential and click the Login button.
Once you are logged in, you can access the saved projects.
- Hover your mouse cursor on the
 icon, the My Projects and Logout option appears, as shown below:
icon, the My Projects and Logout option appears, as shown below:
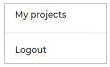
- My Projects
To open your saved projects, click the My Projects option, a window with all your saved projects appears.
You can open the saved projects or search the project with the Search option, as shown below:
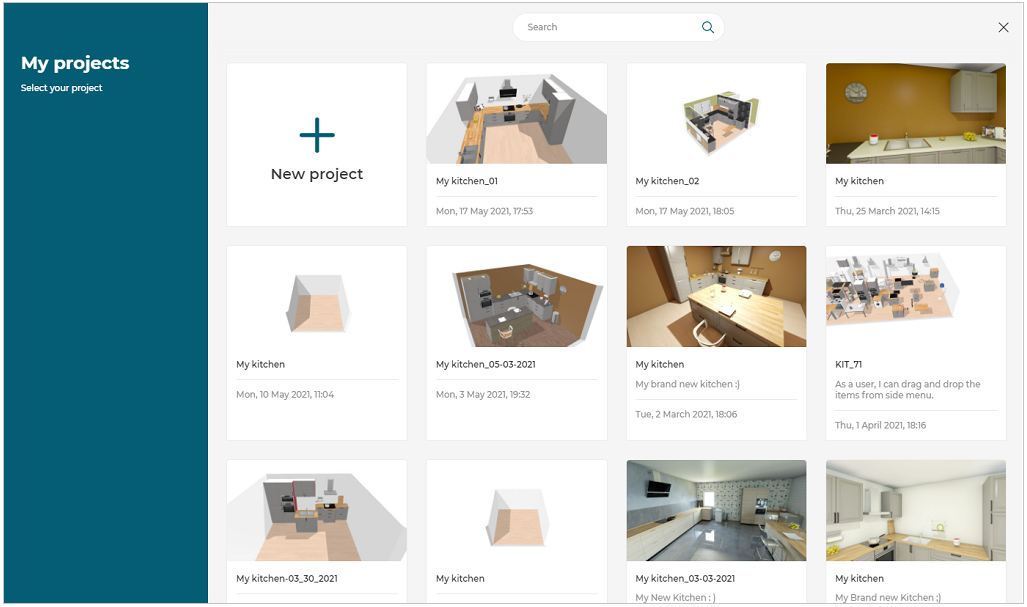
- Logout
To logout from the application, select the Logout option.
Launch the Kitchen Planner
You can launch the kitchen planner with two different ways:
Default Kitchen style
Click the Kitchen Planner link from the top right corner of the page.
By this option you can launch the kitchen planner with the default style set in the Application Distribution 🔗.User preferred kitchen style
You can select the preferences for style, layout, cooking, and refrigeration unit position. To select the preferences for your kitchen style, follow the steps Create your Kitchen Style 🔗.
While opening the kitchen planner, the loader appears with the brand logo before loading the kitchen planner, as shown below:
The color of the spinner changes from black to blue.
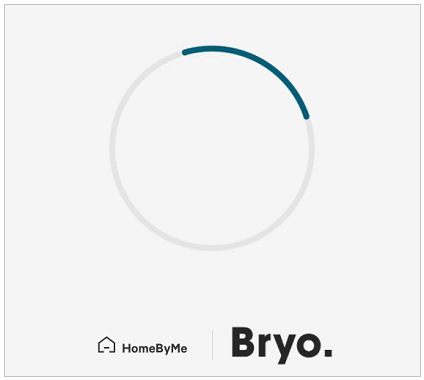
Create your Kitchen Style
In this section, you can set the style of the kitchen as per your preferences.
Cabinets
You can choose the drawer front and door front style of the cabinets for your kitchen.
- Click the Cabinets option to open the catalog of front style.

Worktops
You can choose the worktop for the cabinets of your kitchen.
Click the Worktops option to open the catalog of the worktop material.
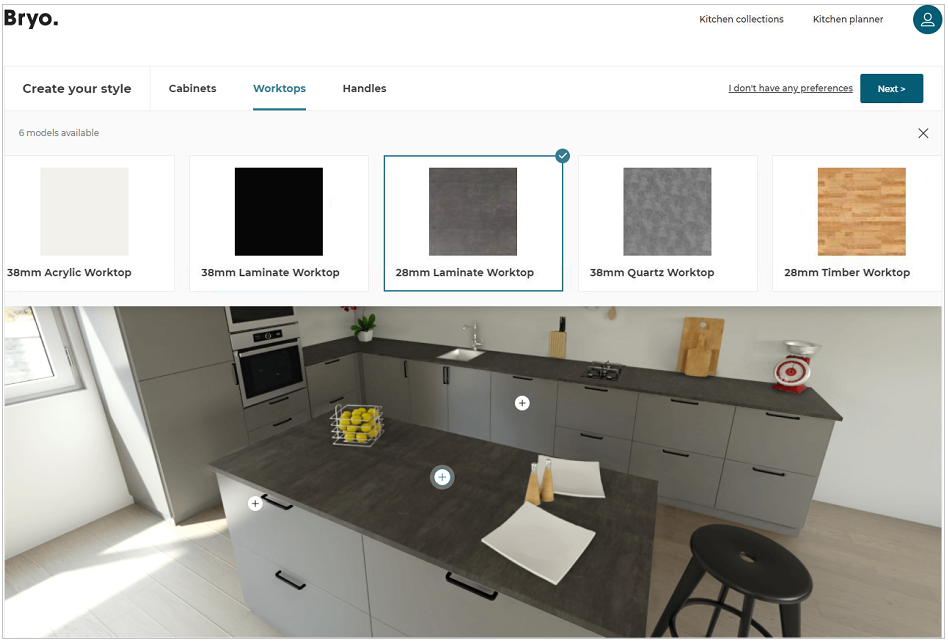
Handles
You can choose the handles for the cabinets.
Click the Handles option to open the catalog of handle material.
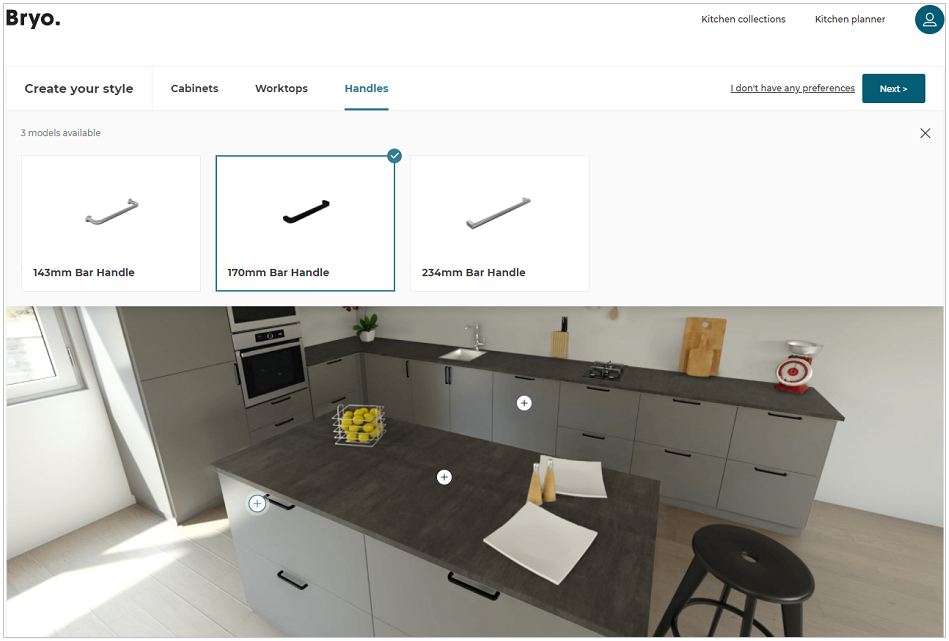
Once you have selected the style for your kitchen, click the Next button.
If you don't have a specific style preference to design your kitchen, click the I don't have any preferences option.
The window to select the layout for the kitchen appears, as shown below:
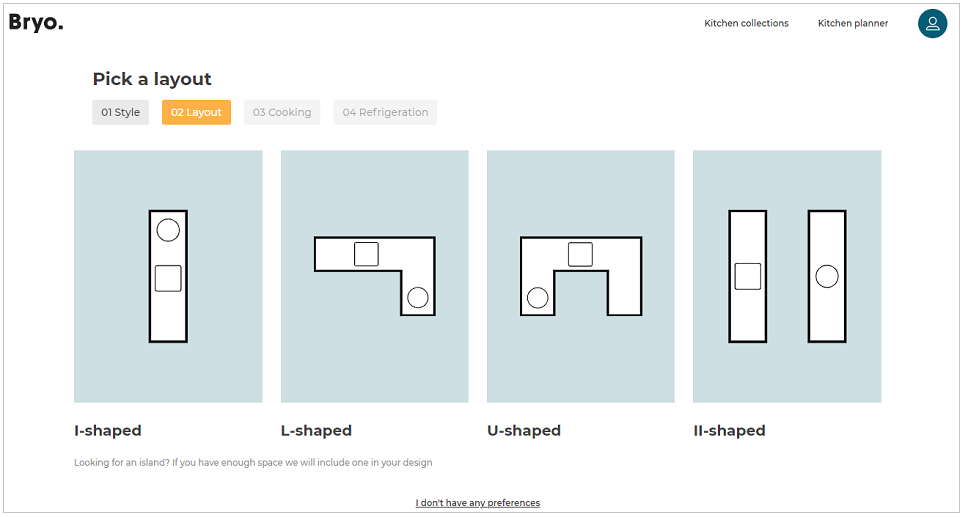
You can select the preferred layout, Oven position, and fridge position of your kitchen by switching between Layout, Cooking, and Refrigeration tabs.
If you don't have a preference to design your kitchen, click the I don't have any preferences option.
Select Start planning to open the kitchen planner.
Loading errors
When the kitchen planner launches, there might be several issues that can occur which restricts the planner to launch normally and the error message is displayed.
Below are the possible errors occur while launching the kitchen planner:
- WebGL Error:
If the browser doesn't support WebGL or there being multiple tabs opened in the browser, then the BM_KIT_003 error code message is displayed on the screen, as shown below:
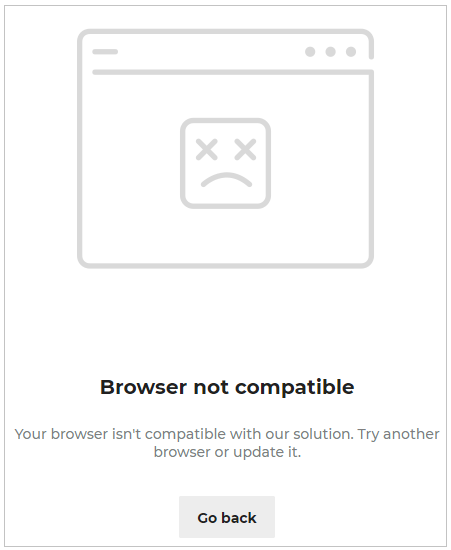
In this type of error, make sure the browser supports the WebGL and also close some tabs so that the planner gets enough memory to create a WebGL context.
For more information, please refer to browser requirements and troubleshooting.
- Timestamp/Clock Error:
If there is incorrect time synchronization between the user machine and the 3DVIA server then the BM_KIT_001 error code message is displayed on the screen, as shown below:
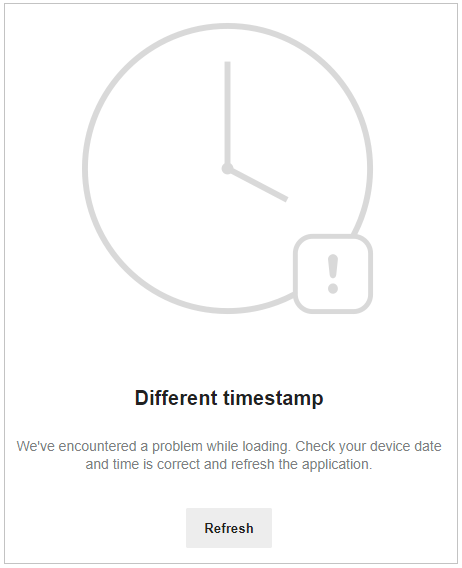
In this type of error, please fix the date and time of the user machine.
- Domain Error:
If the planner being embedded in an undeclared legal domain, then the BM_KIT_002 error code message is displayed on the screen, as shown below:
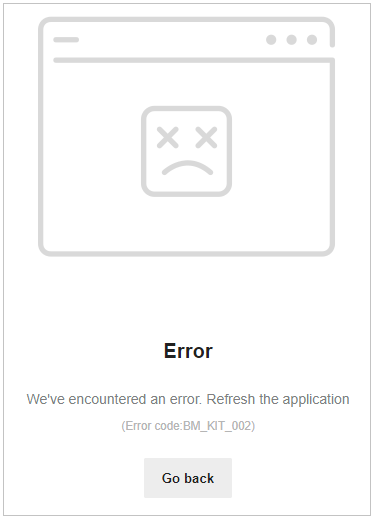
In this type of error, the user has to declare the client's legal domain.
For more information, please refer associated documentation.
- Undefined Error:
If there is undefined errors in the application, then the BM_KIT_000 error code message is displayed on the screen, as shown below:
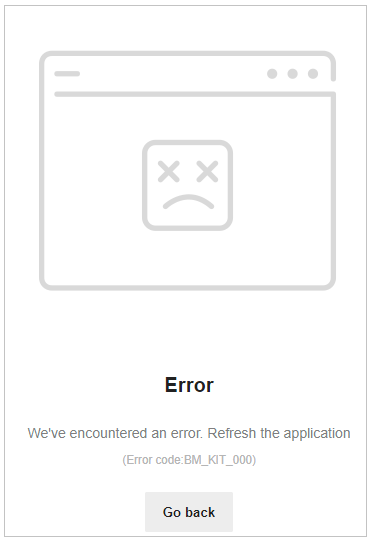
In this type of error, the user has to contact the 3DVIA Team.
