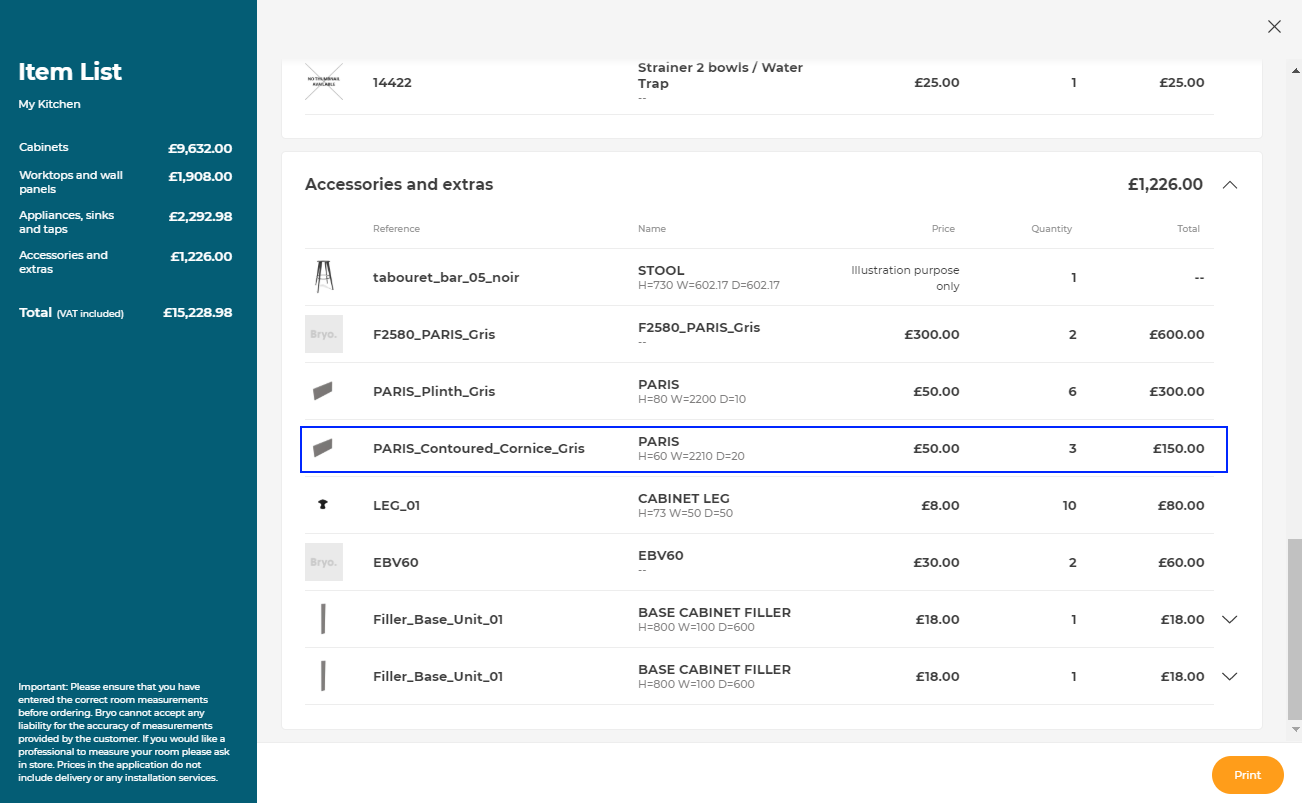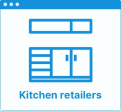Editing Cornice
In the kitchen planner, wall and high cabinets can be enhanced with a cornice. This cornice option is editable by the customer via the Edit panel of the cabinet.
Any modification on the cornices must be prepared beforehand by the Range Manager to ensure the expected behavior.
➡️ See Set Up Cornices 🔗 or Set Up Cornices through API 🔗 for detailed information on this preparating work.
➡️ See Define Cornice Position 🔗 for detailed information on how to place a cornice on a cabinet.
Basic Actions and Options
The basic actions regarding cornices are available by clicking the cabinet on the scene and then the Edit icon. They allow the customer to add a cornice and then edit it.
Add a Cornice
⚙️ Set up: Material, dimensions and 'corniceHorizontalSection' parameter
Adding (or replacing) a cornice is accessible via the Edit panel of the high/wall cabinet.
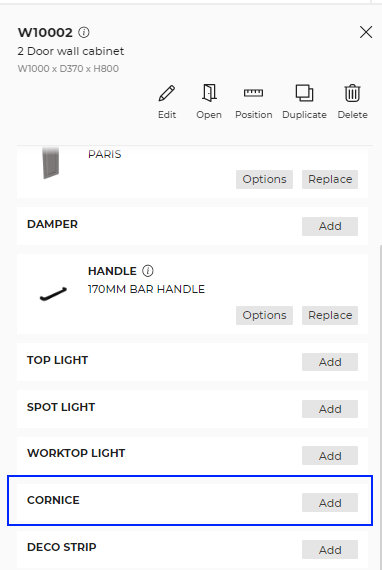
Each cornice product has its own shape (defined by the section BMA) and material. This means that, for the same shape with different colors it is highly recommended to create different products.
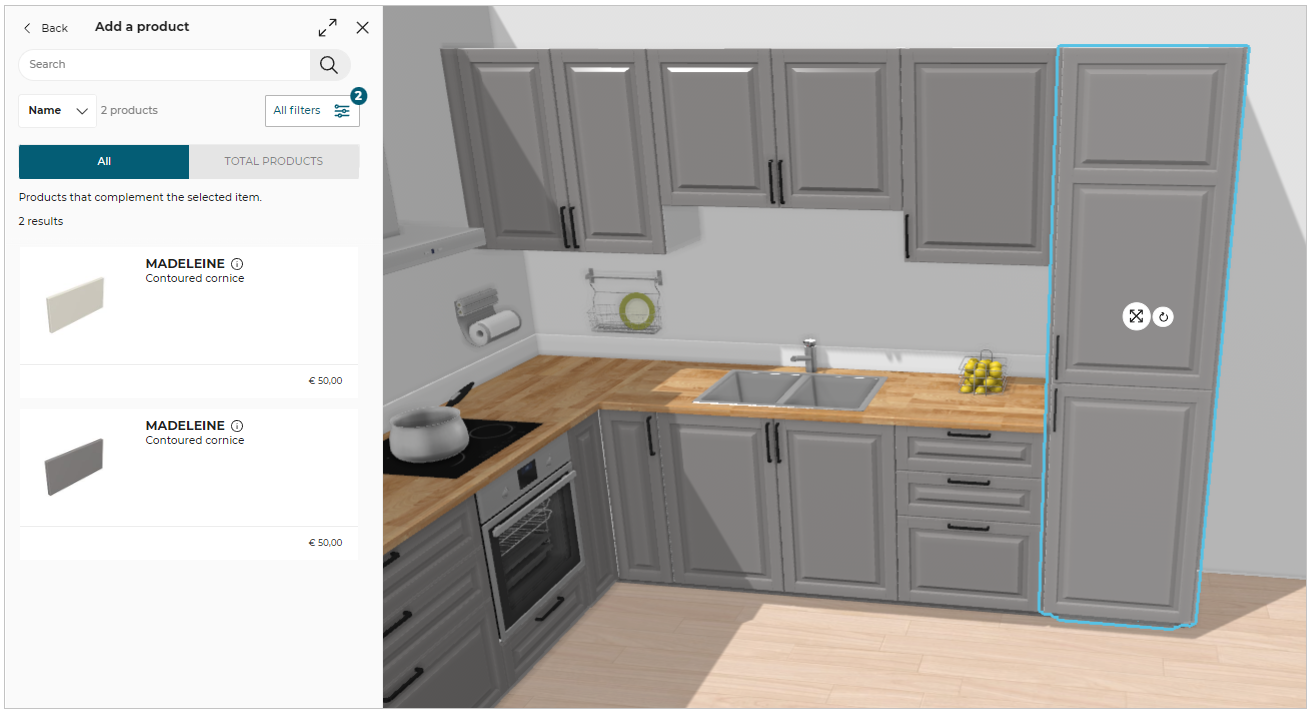
Default Position
⚙️ Set up: 'corniceOption', 'leftCorniceBack' and 'rightCorniceBack' parameters on the cabinet
By default, the cornice is automatically generated on top front edge of the cabinet, as well as on the sides that are not in contact to a wall. The cornice is generated along the narrow top path 🔗 defined on the cabinet.
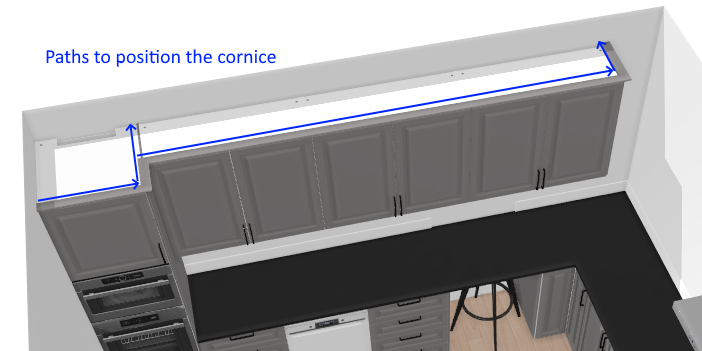
It is possible to manually deactivate the return of the cornice on the sides via the cornices options.
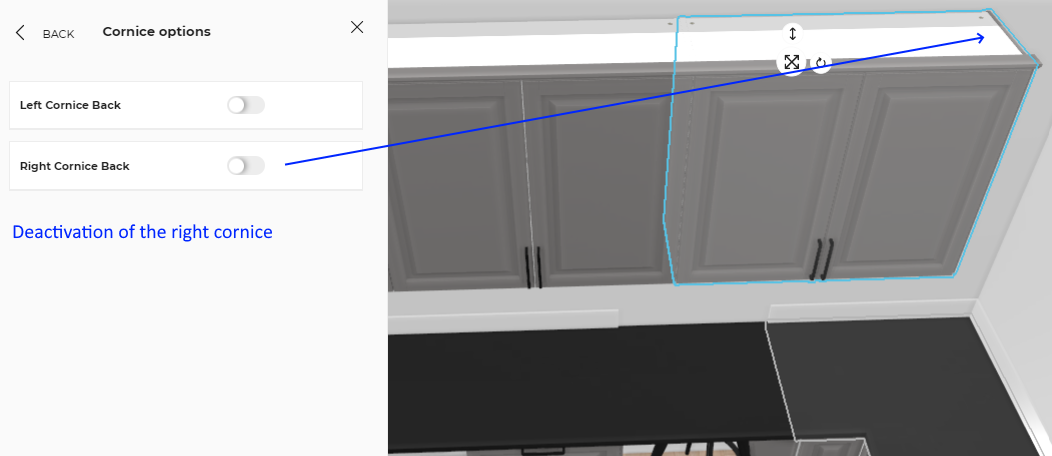
📌 When the sides of the wall/high cabinet are touching the wall or if there is a filler strip, cornice return is automatically disabled. Cornices are also updated depending on the position of the cabinet into a linear. Two adjacent cabinets will merge cornices if aligned or create a partial return if depths of cabinets are different.
Replace Cornice
To replace the cornice on the cabinet:
Click the cabinet, the edit panel is displayed.
Click the Edit option to open cabinet properties, as shown below:
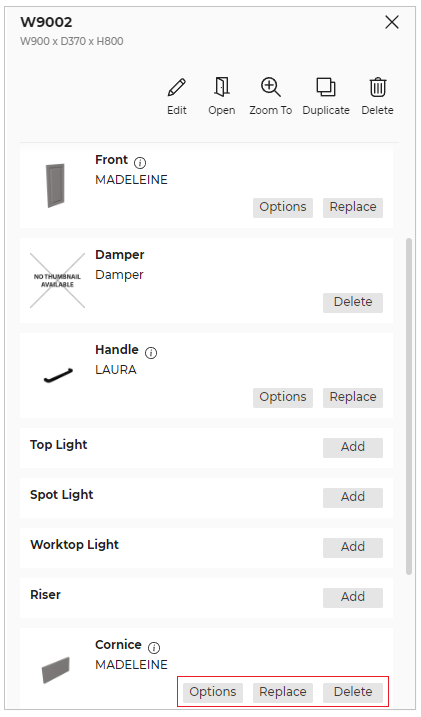
- Select the Replace option from the cornice option in the edit panel, the catalog with the list of available matching cornice products are displayed, as shown below:
The applied cornice material is highlighted at the top of the catalog.
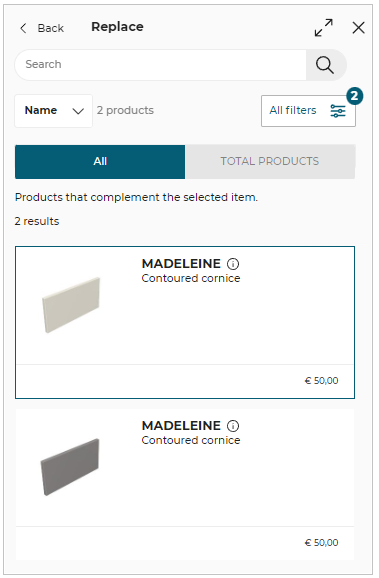
Options for Replace:
Apply to all linears: It changes the feature for all the linears.
Apply to the selected linear: It changes the feature for the selected linear.
- Select the cornice from the catalog, choose between Apply to all linears or Apply to the selected linear, to replace the cornice on the cabinet.
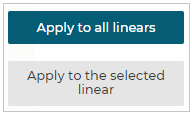
Rules
Some rules manage the activation/deactivation of the cornice:
- The cornice return is automatically removed if the cabinet is in contact with a wall or if a filler strip is activated.
- The cornice is automatically removed if the front of the wall cabinet is modified (new door front.)
➡️ See also the Global Style parameter 'linearStyle' 🔗
➡️ See the Applicative Rules RemoveCorniceAndDecoStripOnFrontModified 🔗
When the worktop light width equals the cabinet width, it is impossible to add side deco strips. To manage such incompatibility, it is recommended to create a product rule to combine worktop lights and left/right deco strip back.
Possible Result in the Item List
Like all the illustrations in this page, this is a BRYO sample
Depending on the customer's choices all products are priced separately and visible in the item list. The pricing of cornices is based on "precut" method 🔗, which means by measuring the total length of the cornices divided by the price of one product.