Using Cabinets
This section explains the steps to add and edit cabinets in the kitchen.
Adding Cabinets
⚙️ Set up: Application distribution parameter sortBy🔗 and filters🔗
In this case, we will add cabinets in existing kitchen.
- Click the
 icon, to see available filter options, as shown below:
icon, to see available filter options, as shown below:
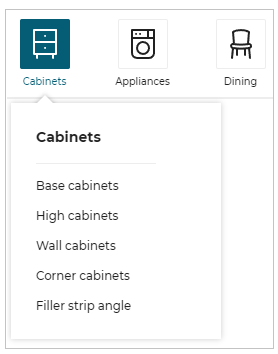
"Half height cabinets" catalog will be available if HalfHeightCabinets is added to furniture categories with its closed tag value in application distribution settings.
- Click the type of cabinet required, for its catalog to display.
Here, Base cabinets is clicked to filter the catalog and display only base cabinets, as shown below.
Further, cabinets can be filtered from the catalog list using the parameters in combo box.
Example: Depth to 600, Width to 1000 as shown below:
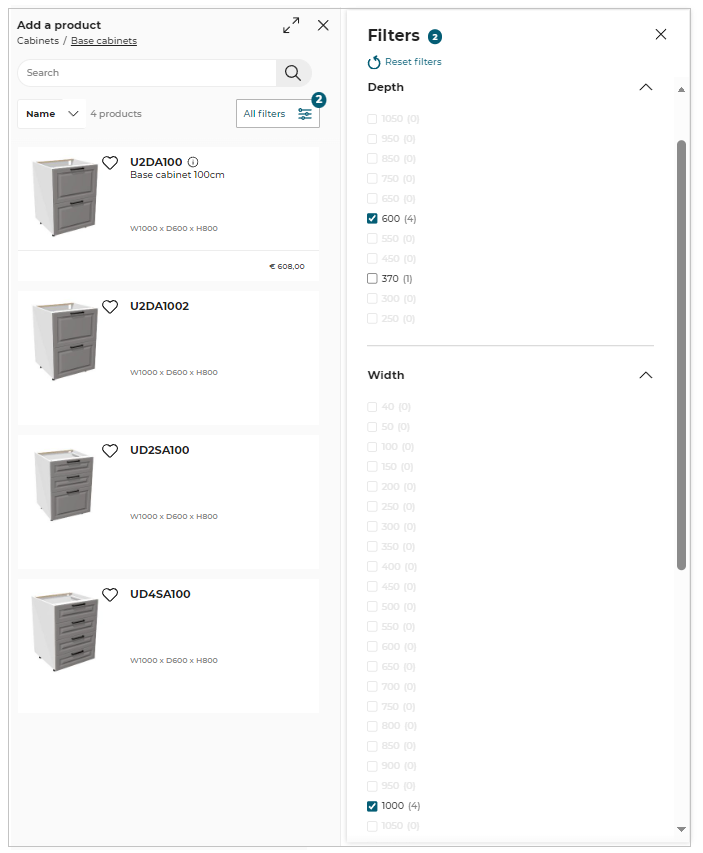
- Click cabinet from the catalog to add it in the room.
- You can also add the Cabinets in the room by drag and drop them from the catalog.
- Due to minimum screen resolution constraints, each filter can contain a maximum of 49 values.
- If the filter contains 10 values or fewer, only one column is displayed.
- If the filter contains between 11 and 20 values, two columns are displayed with evenly spread values.
If one of the parameter of the cabinet (mentioned in insertStyleParamters) cannot attain with the current kitchen style value, then a pop-in will display mentioning the unavailability of the product, as shown below.
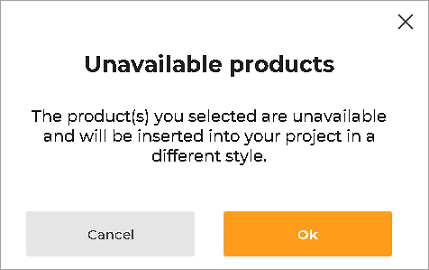
Click Ok to add the cabinet in different style.
Click Cancel to discard the product from adding to kitchen.
If the parameter of the cabinet (mentioned in insertStyleParamters) can attain the current kitchen style value, then the product will be added to the kitchen.
This cabinet will match itself to the layout of the kitchen.
If a cabinet and a wall, or if two cabinets, have a small gap between them, then a filler is automatically added between them.
This filler will match itself to the layout of the kitchen.
Refer FillerStyleRule for more information.
Below is the example, where the cabinet and the filler have matched themselves to the selected kitchen layout.
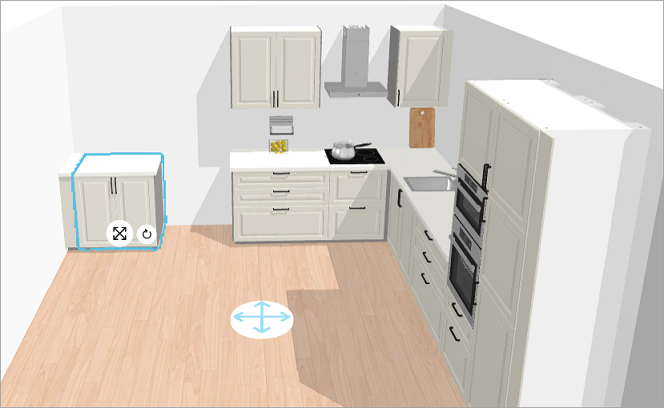
- Click the information icon
 for cabinet information. Information panel appears as shown below.
for cabinet information. Information panel appears as shown below.
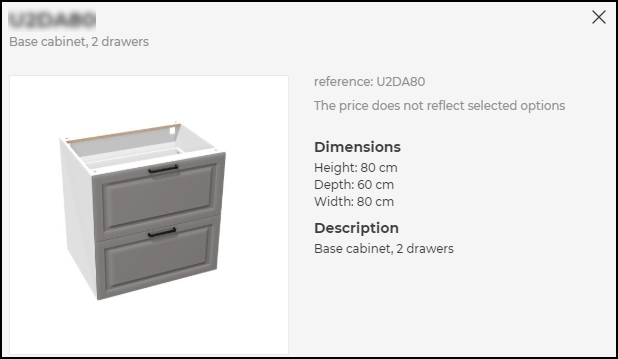
Whenever a room is full of cabinets and does not have enough space to correctly position the cabinets No space available pop-up appears, as shown below.
It informs the user, that there is no enough space available to correctly position the cabinets, and the new cabinet will be added in the middle of the room, so that the user can move it manually.
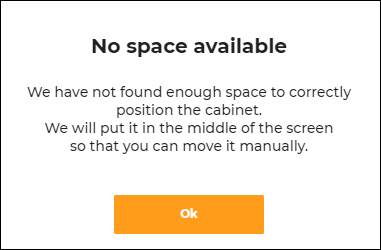
For corner wall cabinets and corner fillers, as soon as the corner of the room is occupied and no space is available, the above pop-up appears.
Corner wall cabinets and corner fillers are inserted between two physical walls, as shown below.
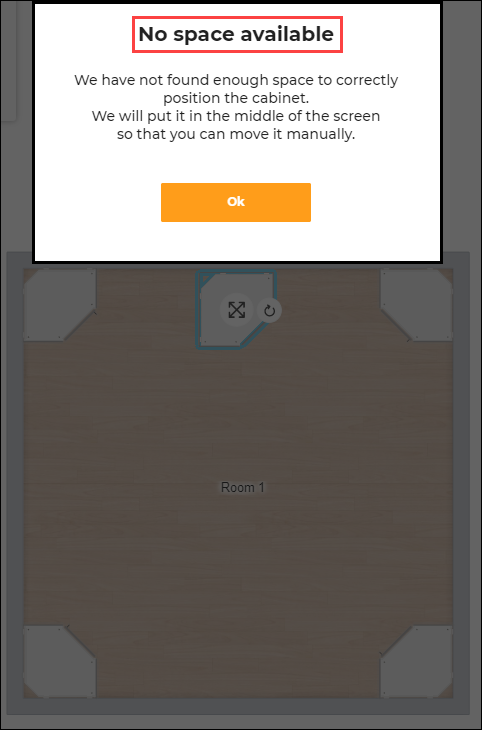
- The double front cabinet with the tag
BaseCabinetsDoubleFrontis placed in the middle of the room on the floor.- The double front cabinet with the tag
WallCabinetsDoubleFrontis placed in the middle of the room at a similar height from the floor as the other wall cabinets.
Editing Cabinets
Basic Editing Options
On selecting the cabinet, toolbar appears as shown below.
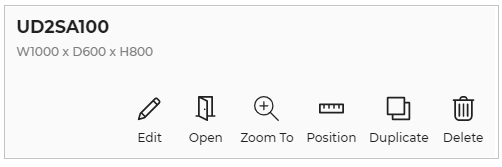
| Tool | Description |
|---|---|
 Edit Edit | Lists editing options. Editing options vary with products. |
 Open Open | Displays sections inside the cabinet. |
 Zoom To Zoom To | Zoom in to the selected item. |
 Position Position | Allows precise positioning, collision of items, and rotation with precision. |
 Duplicate Duplicate | Adds similar cabinet to the kitchen. The orientation of the duplicate product is consistent with the existing product. |
 Delete Delete | Removes cabinet from the kitchen. |
Position Tool in Detail
Precise Positioning: Provides option to display and manipulate distance from other items.
On turning Display distance to other items ON, the distance of the item is displayed, allowing to modify the distance from distance display box.
To manipulate distance/rotation manually with manipulators, turn Display distance to other items OFF.
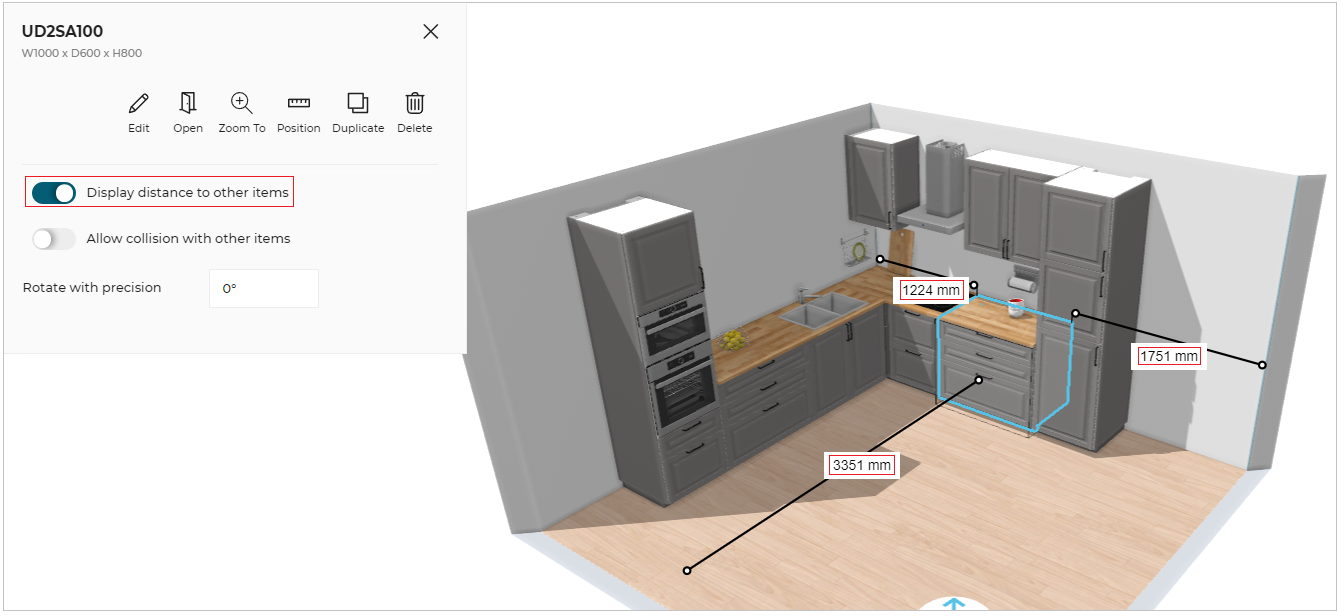
Collision: Allows collision with other item.
To allow collision with other items, turn OFF Display distance to other items and Allow collision with other items, as shown below, and with manipulator collide the item.
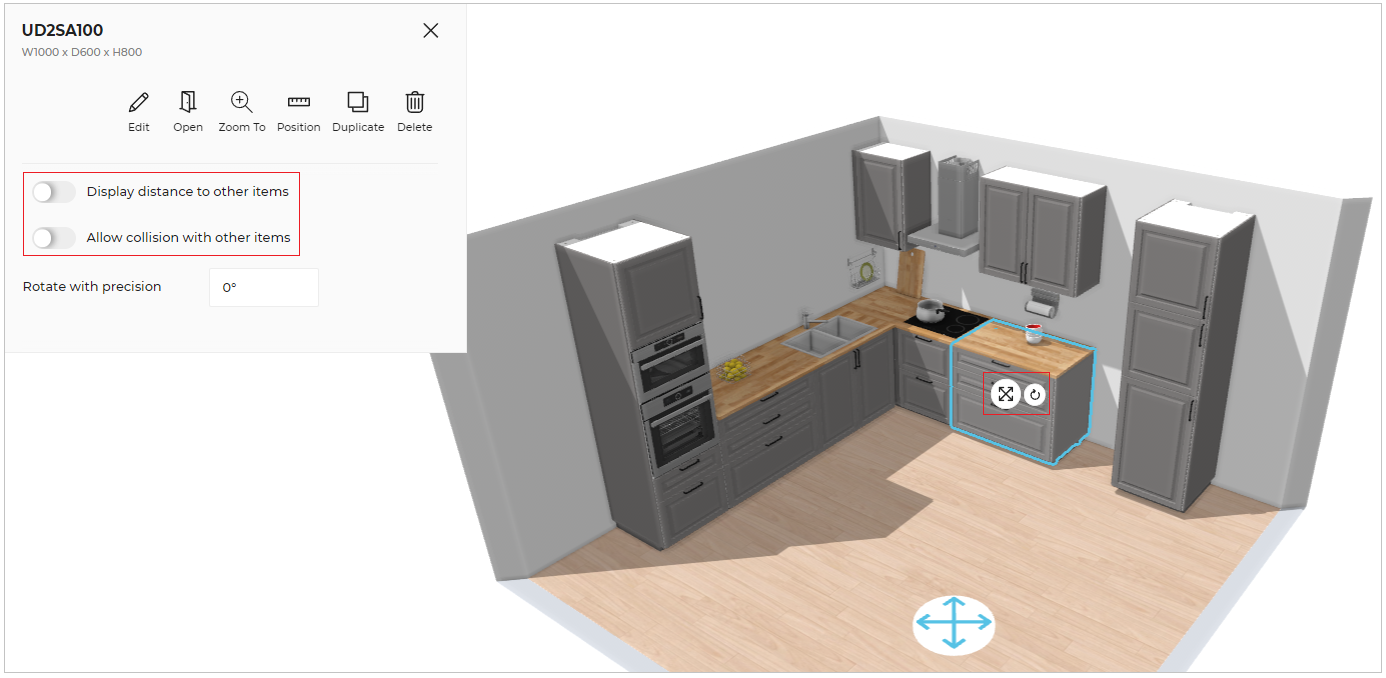
Rotate with Precision: Allows a precise rotation of item, and displays rotation angle after rotating item with manipulator.
An item can be precisely rotated by entering a precise rotation value in the degree box, and the item will rotate clockwise from its position.
Maximum allowed rotation of an item is 360°.
Minimum allowed rotation of an item is -360°.
If position panel is open while rotating the item, the position panel hides during rotation and allows you to check for rotation value after completion of rotation.
On closing the position panel, and re-opening the position panel, the rotation value is set to zero. To undo previous rotation, click Undo.
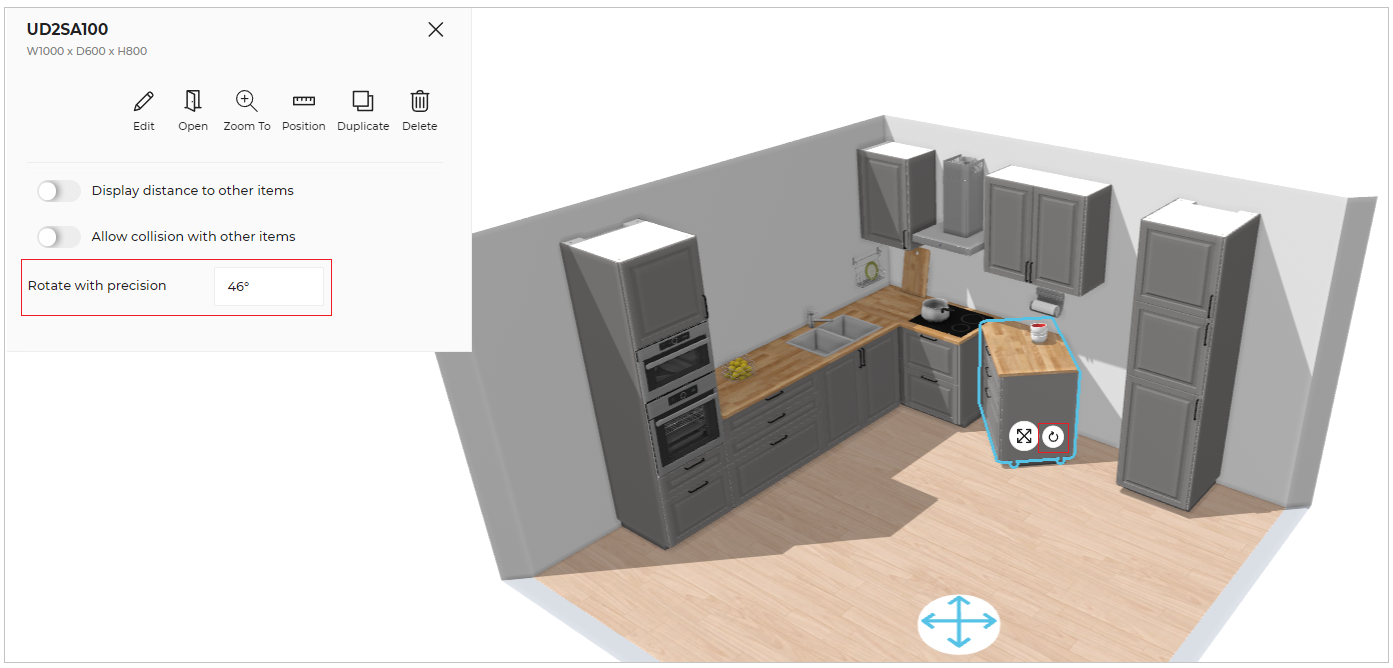
Editing Options
- Replace Entire Product:
Provides options of similar products to replace the entire product with one cabinet of same width or multiple cabinets in the same width.

The list of products displayed in the catalog will have same depth and width as the original product.
Click Depth to select different depth.
However, width cannot be modified when replacing a product.
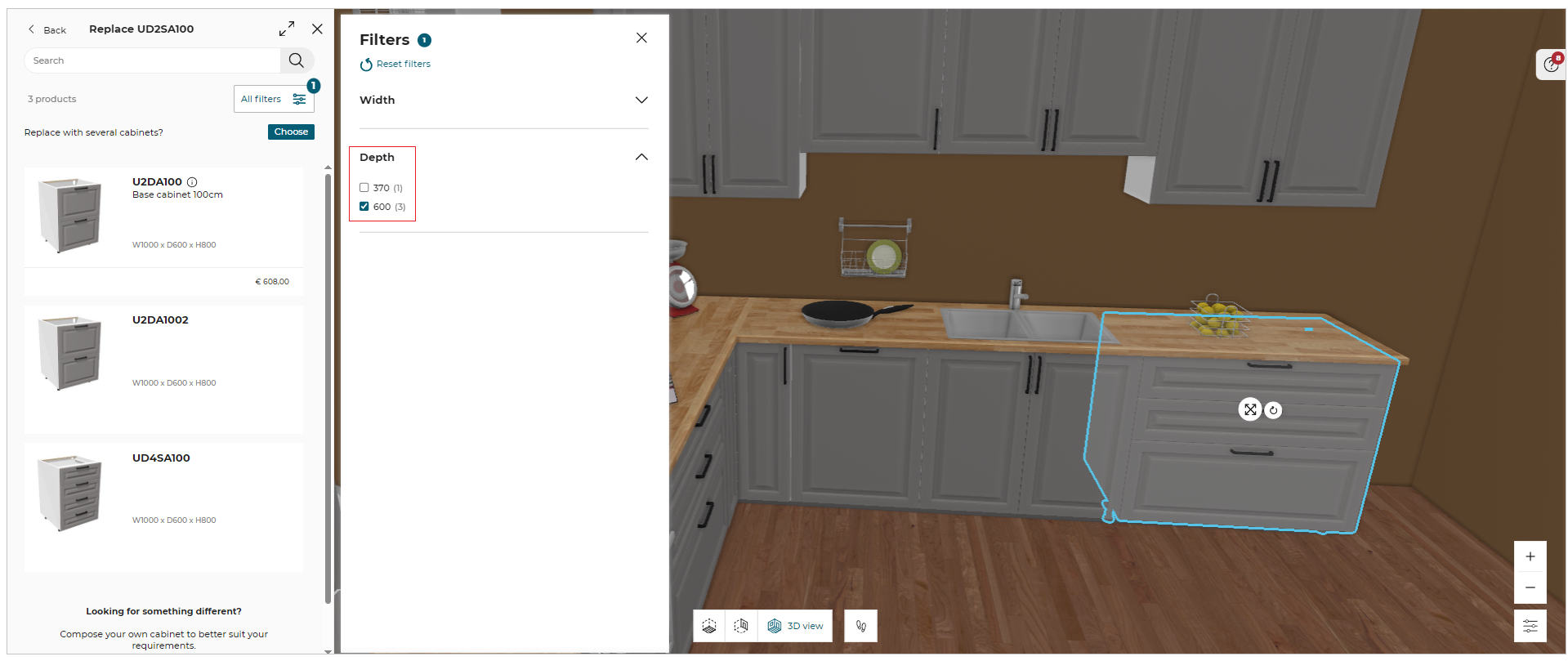
Points to note, when depth of new replaced cabinet is different than the old cabinet:
- If the depth of the new replaced cabinet is smaller than the depth of the old cabinet, then new replaced cabinet will attach itself to the wall behind it i.e back-align.
- If the adjoining cabinets or the new replaced cabinet can move sideways and make space for side cover panels, then they will automatically move, and side cover panels will be applied to adjoining cabinets (when depth is smaller) or new replaced cabinet (when depth is longer).
Below is the example, displaying the functionality of adjoining cabinets.
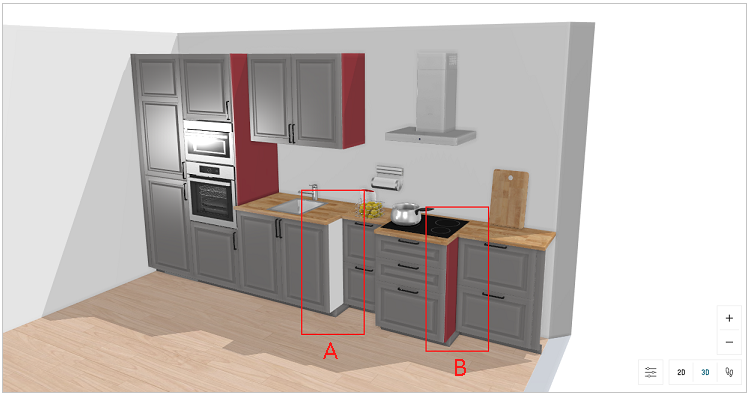
A - Adjoining cabinets could not move sideways, so no cover panel is applied.
B - The replaced cabinet moved close to wall, making space for side cover panel for its adjoining cabinet.
To add multiple cabinets in replace to one cabinet:
- Click the Choose button, as shown below:

Possible combinations in place of selected cabinet is displayed.
If the width of the cabinet is more than 1000mm, only then combinations of three cabinets will display and selection for 3rd cabinet will be enabled.
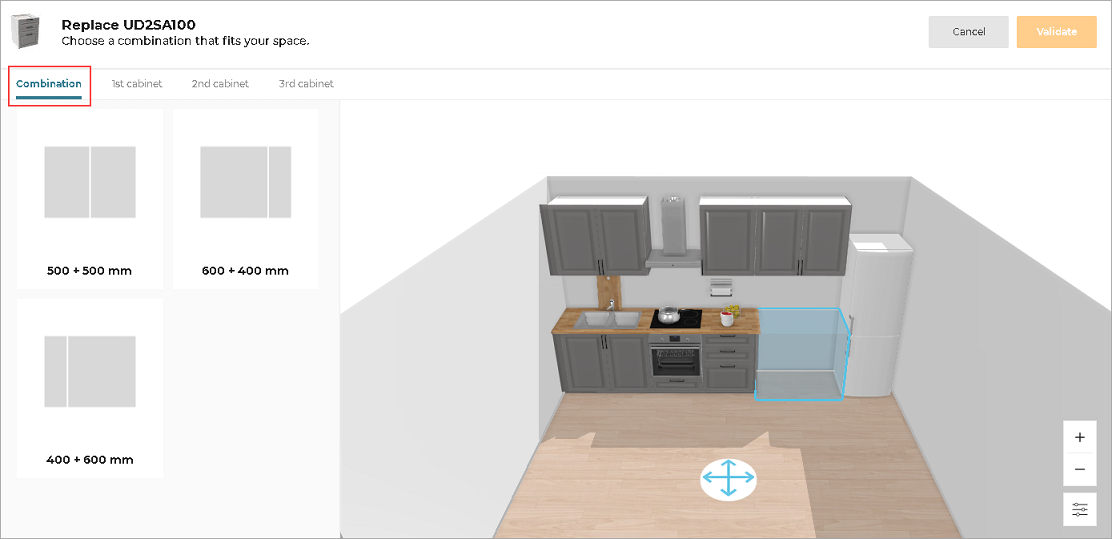
Note:
One cabinet can be replaced by two/three cabinets depending on their widths.
- Select the preferred combination.
Options for first left cabinet is displayed. - Select the cabinet from the options available. Selected cabinet is placed in the kitchen.
Click information icon for cabinet information.
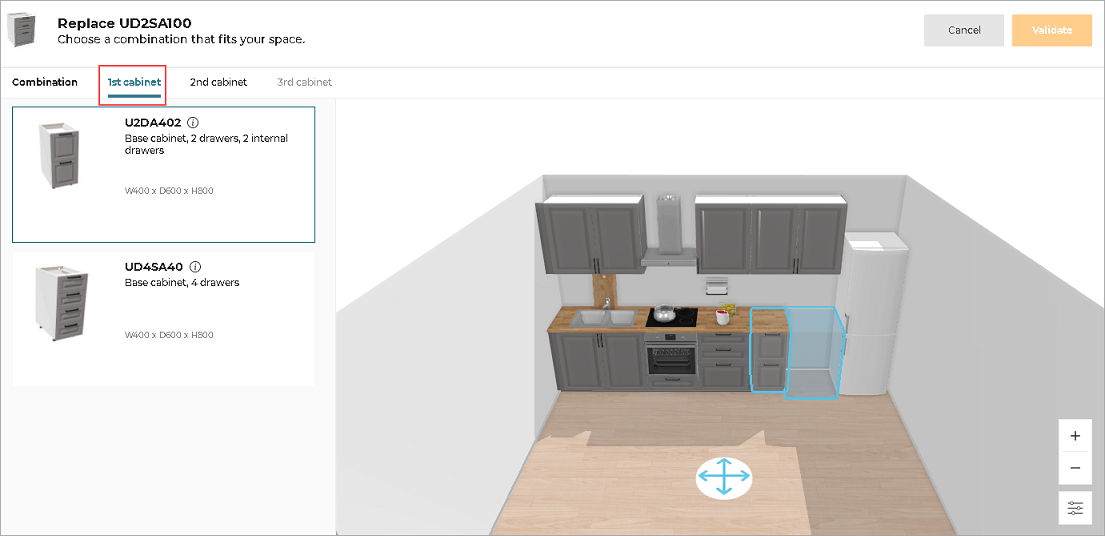
Options for second left cabinet is displayed. - Select the cabinet from the options available. Selected cabinet is placed in the kitchen.
Click information icon for cabinet information.
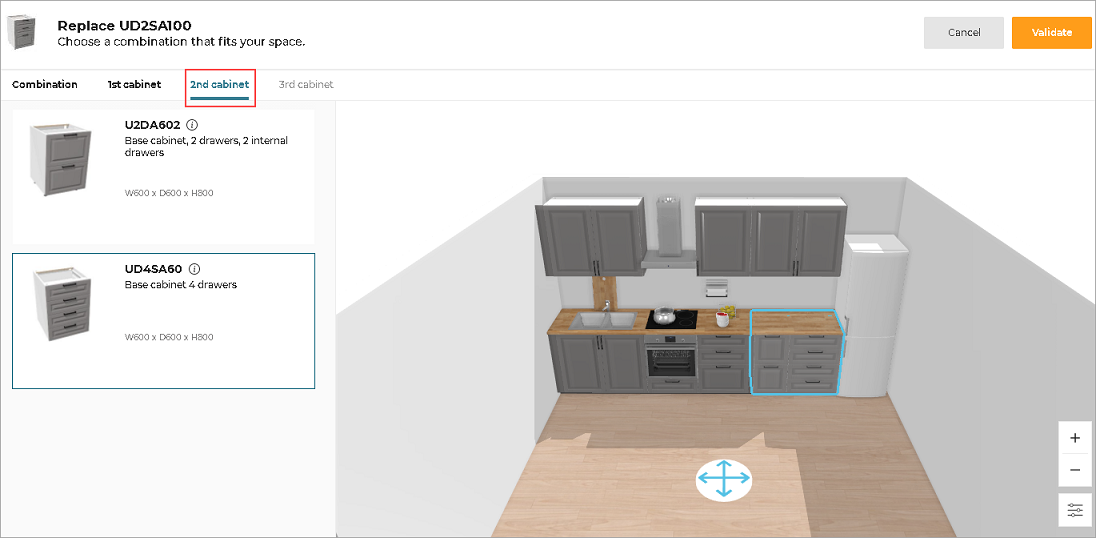
Similarly, as the user selects the cabinet, options for next cabinet from the combination is displayed.
User can change the selected combination/cabinets by clicking the respective tab and selecting a different choice. - Click View mode options to view the cabinets without the fronts and different height.
Select height level from options available in view height.
Toggle Display front to hide the fronts.
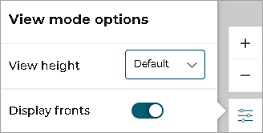
- Click Validate to confirm the combination and the cabinets.
Validate is only enabled when all the cabinets are selected in the combination.
Click Cancel to go back to single previous cabinet.
To reset the entire selection, click Combination tab, repeat from step 2.
⚙️ Set up: Applicative Rules SearchFilterRule 🔗.
If theSearchFilterRulerule is added in the applicative rule and when the user replaces the product with the filter parameter having same value, then only those products are displayed in the catalog which has the same value for this parameter.
For example: When you replace the product with the filter parametercornerCabinetSidehaving the left value, then the products which have the same value (i.e. left) are displayed in the catalog.
Additional Editing Options
Front: Provides option to replace the front panels.
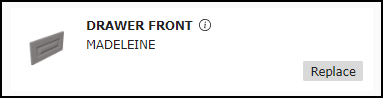
Handle: Provides option to replace the handles.
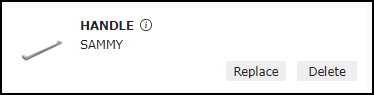
Legs and Plinths: Provides option to replace the legs/plinth of cabinets.
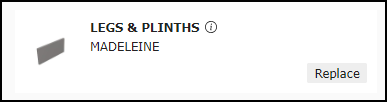
Wall Panel: Provides option to add, and customise the wall panel.

Wall Edge Strip: Provides option to add separation between worktop and the wall.

Suspension Rail: Eases the mounting of wall cabinets to the wall.
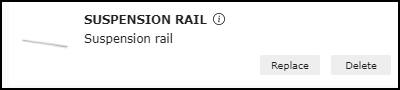
Worktop Editor: Changes dimensions, replaces, and customizes the worktop.
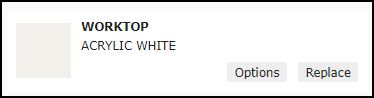
Cover Panel: Provides option to change the right or left side cover of cabinets.
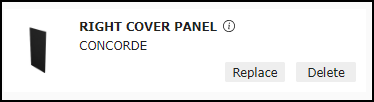
Drawer Light: Provides option to add light inside cabinet drawer.

Straight Filler: Fills in the gaps between furniture and the wall.
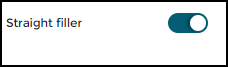
Deco Strip: Straight strips added on the bottom of wall cabinet on the front, left and right side.
If a cabinet is placed below a cabinet, then the application deletes the deco strip of the above cabinet to avoid collision of cabinets.
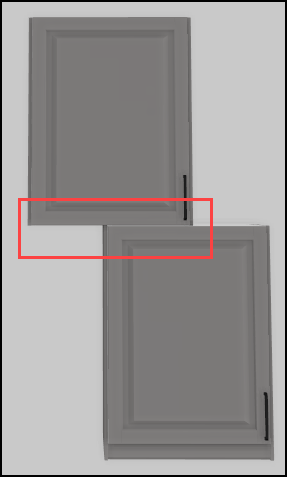
Cornice: Cornice is added on top of the wall cabinet on the front, left and right side.
If a wall or another cabinet is placed above a cabinet, then the application deletes the cornice of the below cabinet to avoid collision of cabinets or, cabinet and a wall.
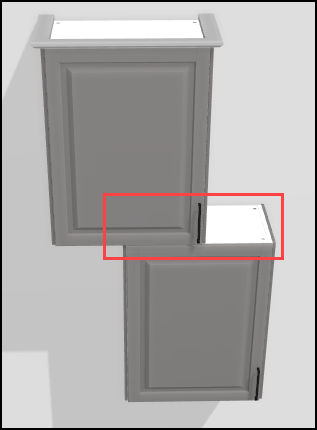
Modify: Modifies the cabinet as per requirement. See Composing a Cabinet for details.

Editing options for above listed features are:
Add: Adds item in cabinet.
Delete: Removes the item from cabinet.
Options: Provides additional options regarding dimensions, side and so.
Replace: Provides options to change particular item with a similar item.
⚙️ Set up: Applicative Rules ApplyAllRule 🔗 and ApplyKitchenRule 🔗
If bothApplyAllRuleandApplyKitchenRuleare added in the applicative rule, then while selecting the Apply to all option, by defaultApplyKitchenRuleis applied.
- Apply to all: It applies the changes to all the products without impacting the other parameters of the products.
- Apply: It changes the parameters for the selected product.
- Apply to kitchen: It applies the changes to all the products and also impacts the other parameters of the products.
Apply and Apply to all options are only available when replacing the Handle, Front, Cover panels, or box of the cabinet.
However, these options are available when there is more than one cabinet in the kitchen.
Apply to all linears: It changes the feature for all the linears.
Apply to the selected linear: It changes the feature for the selected linear.
Apply to the selected linear and Apply to all linears option will only be available when replacing Worktop, Wall edge strip, Cornice, Deco strip or Plinth/Leg of the cabinet.
However, these options will be available when there is more than one linear in the kitchen.
Note: In case of wall panel, wall panel is applied to the selected cabinet or the selected linear, Apply and Apply to the selected linear options are available.
In case of linear with fillers for wall panel, options for Apply and Apply to the selected linear will be available, as fillers can have different wall panel.
Composing a Cabinet
To add, modify, duplicate, or delete the cabinet features according to the user's needs.
- Click the Modify button.

The confirmation pop-up window appears, as shown below:
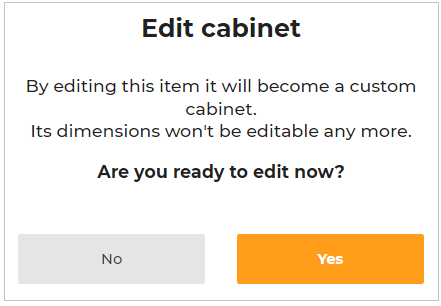
- Click the Yes button to confirm. The panel is displayed, as shown below:
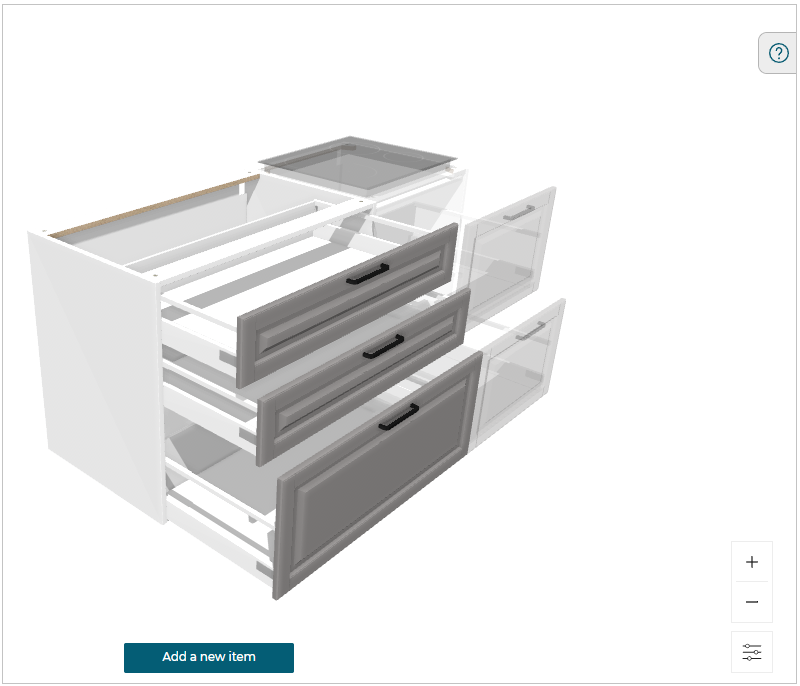
You can also add the product to the cabinet by drag and drop from the catalog.
View mode options
- Click the
 icon, the View mode options are displayed, as shown below:
icon, the View mode options are displayed, as shown below:
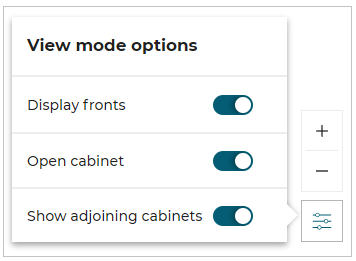
Click the Display fronts toggle button to hide/show cabinet front.
Click the Open cabinet toggle button to open/close the cabinet doors.
Click the Show adjoining cabinets toggle button to hide/show the adjoining cabinets.
- Select the product of the cabinet, the edit panel is displayed, as shown below:
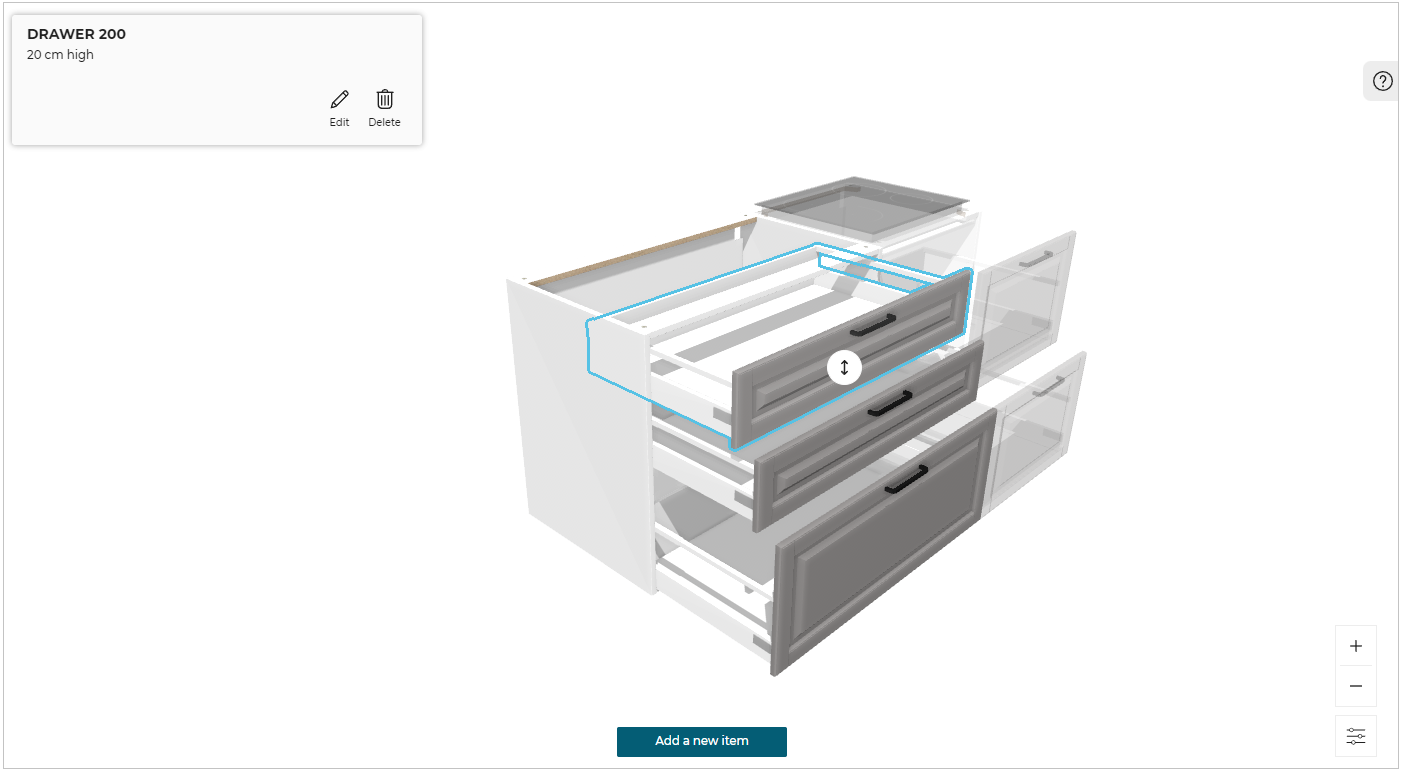
- Click the Edit button, the editing options are displayed, as shown below:
Different cabinets have different customizing options.
Some of the options are listed below:
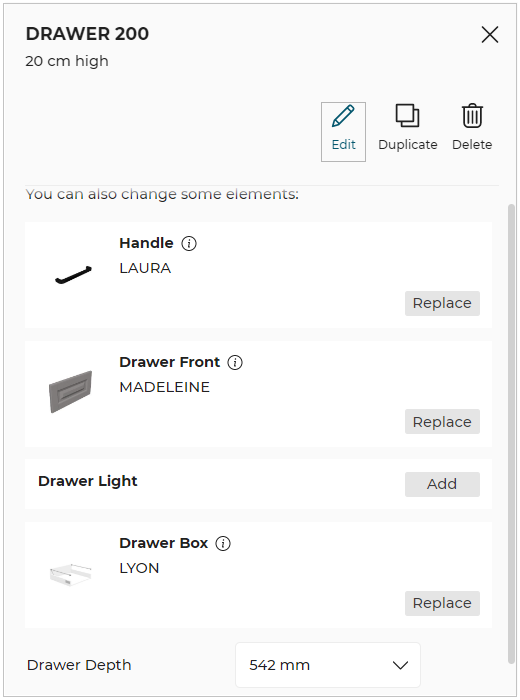
Click the Replace button to replace it with another internal drawer.
Click the drawer to add it to cabinet.
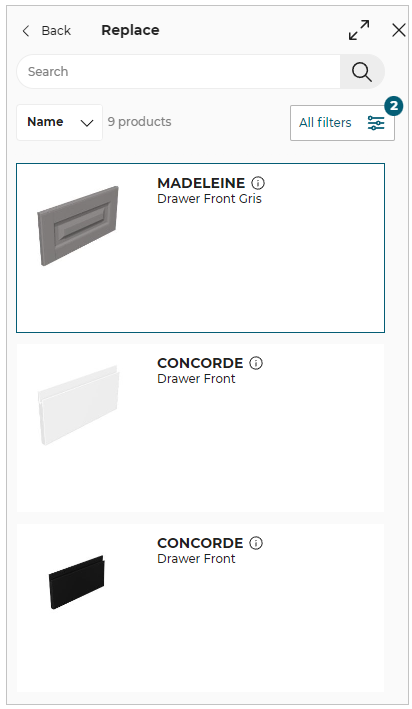
- Click the
 icon, the price information is displayed, as shown below:
icon, the price information is displayed, as shown below:
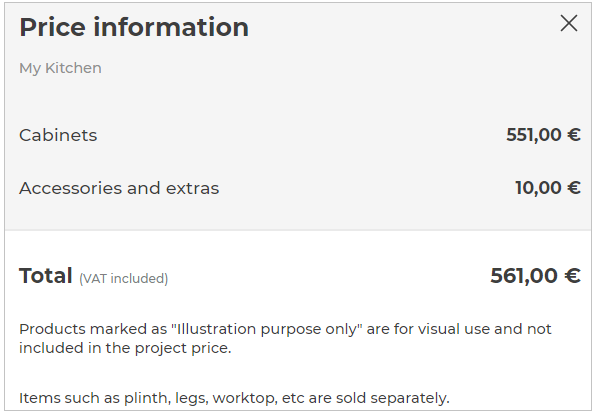
⚙️ Set up: Application distribution parameter displayPrice 🔗
The pricing information of the product is not available if the value of thedisplayPriceparameter in the application distribution is set to false. By default the value of the parameter is set to true.
For more information, please refer to cabinetEditor.
Conditions about cabinet pricing in cabinet editor:
| Product Type | Visibility | Price | Product Examples |
|---|---|---|---|
| Linears | Not Visible | Not Priced | Worktops, wall panels, wall edge strips. |
| Cover Panels | Not Visible | Not Priced | Back cover panels, side cover panels. |
| Legs | Not Visible | Not Priced | Cabinet legs. |
| Packs | Visible | Priced | Handles. |
| Lighting | Visible | Priced | Drawer lights, top lights.It does not include items such as transformers,cables. |
| Appliances | Visible | Priced | Sinks, taps. |
| Operations | Not Visible | Not Priced | Worktop cutouts, wall panel cutouts. |
- Appliances are selectable and can be replaced from the catalog browser, but they cannot be deleted in the cabinet editor.
- Operations are the products which have closed tags type "Operation".
- Click the Duplicate button to duplicate the selected items inside the cabinet.
Conditions for duplicating elements in cabinet editor:
- If there is space available inside the cabinet to duplicate the element, then while selecting the element the Duplicate option is displayed in the property window.
- The duplicated item is inserted just above or below the original item (if the space is available).
- In instances where there is not enough space available, the duplicate item is inserted at the first available position (i.e. Anchor point) from the top.
- Click the Delete button to remove the internal drawer from cabinet as shown below:

Click the Add a new item option to add additional products. Products compatible to the cabinet are displayed, as shown below:
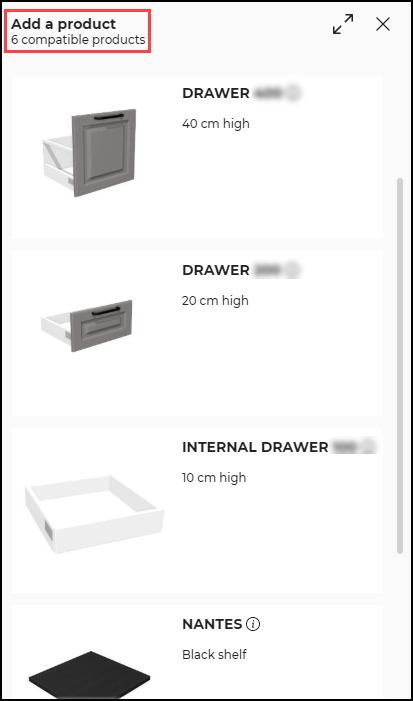
Select the product to add it to the cabinet. In this case we have added shelf as shown below.

- Click the Validate button to continue.
